
HOW TO PUBLISH ADOBE CAPTIVATE 9 PROJECTS ZIP
Add a SCORM module to a course in LearnUpon and upload this SCORM zip folder. You’re ready to upload your SCORM course to your LMS.
HOW TO PUBLISH ADOBE CAPTIVATE 9 PROJECTS DOWNLOAD
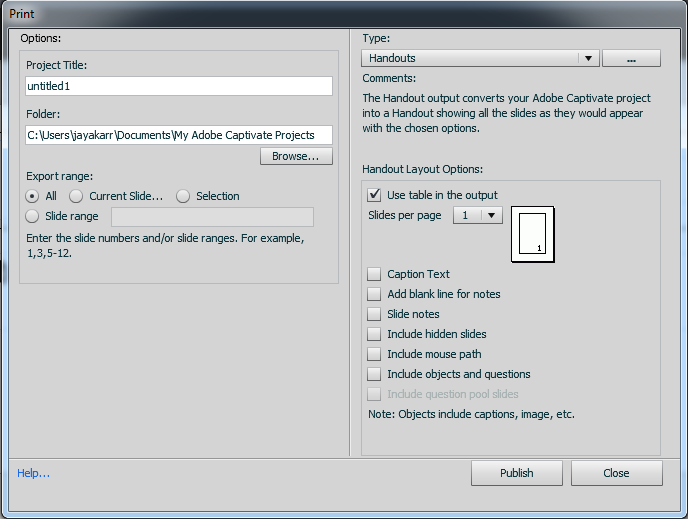
The user can complete by simply accessing the course and/or the Quiz if you have one. This section decides how the LMS knows if a user has passed the course. To determine whether a user passes or fails, please ensure you have a passing score set on the SCORM. The SCORM will report back the scores obtained and whether the user passed or failed the exam to your LMS.

This option should be used when the course has an exam. This option will not report any scores back to LearnUpon. Once a learner meets the SCORM success completion criteria, they’re marked as complete.

This option is for SCORM courses that don’t have an exam. There are two options to choose from: Incomplete – Complete When has a course been completed? And how is this communicated to your LMS? This setting decides this. Choose the option your LMS supports from the drop-down menu. If your LMS is not on the list choose “Other Standard LMSs” Standard: The ‘standard’ is the version that your SCORM file will be published in. LMS: This option allows you to choose an LMS to distribute your content. Underneath you’ll see two other choices to be made before we go any further: ‘LMS’ and ‘Standard’. Tick this option to enable reporting options. At the top of the box, you’ll see a checkbox for “Quiz, Enable reporting for this project”. To Start, click on the “Reporting” option located under the “Quiz” header. This is where we set the information that we want the SCORM file to send back to LearnUpon. The main area to focus on is ‘reporting’. In “Preferences” you will see a list of options. ‘Preferences’ can be found under both the ‘Adobe Captivate’ and ‘Edit’ tabs on the menu. Let’s run through the steps of publishing.


 0 kommentar(er)
0 kommentar(er)
